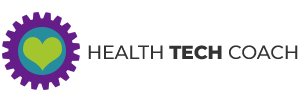Inside the Workout App
Updated for iOS 12 and Watch OS 5 on March 14, 2019
The Workout App on the Apple Watch is the Easiest Way to Record Workouts Using Your Apple Watch
The Workout app on the Apple Watch allows you to easily record and keep track of all your workouts. The details of these workouts are saved in the Health app, and can viewed in the Health app or Activity app on the iPhone.
When you use the Workout app to record your exercise session on the Apple Watch, your heart rate will be measured and recorded every 5 seconds and saved in the Health app.
Starting a Workout
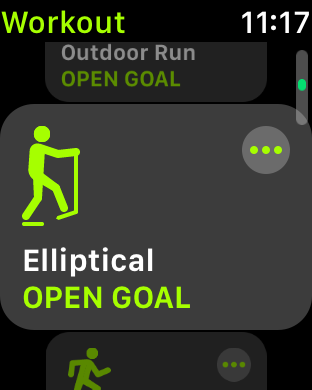 When you run the Workout app, select the workout type from a list of many different workout types that are built-in to the Workout app. To view the different workout types, scroll up and down by swiping on the screen or by rotating the Digital Crown. If the workout type that you want to do is not in the list, choose Other, as the workout type. At the end of the workout, you can choose the workout type from the full list of more than 60 workout types that are supported by the Workout app.
When you run the Workout app, select the workout type from a list of many different workout types that are built-in to the Workout app. To view the different workout types, scroll up and down by swiping on the screen or by rotating the Digital Crown. If the workout type that you want to do is not in the list, choose Other, as the workout type. At the end of the workout, you can choose the workout type from the full list of more than 60 workout types that are supported by the Workout app.
Each workout type will show the name of the workout, and the most recent goal for that workout type. The goal can be one of the following:
- Open Goal
- Time
- Calories
- Distance
If you’d like to choose a different goal than what is shown, tap on the three dots in the upper right corner of the exercise type that you want to do. You will then see the different goals that are available for the selected type of workout. All workouts will have Open, Calories and Time. When appropriate for the workout type, there will also be a Distance goal.
Select the goal type that is desired for the workout, or select Open if you don’t want any goal for the workout. Once you choose the type of goal, you can specify the actual goal for that workout. By default, the value for the goal will be based on the results of your most recent workout of the selected workout type. You can change the value using the + or – buttons, or by rotating the Digital Crown. Once you have set the goal, press the Start button to begin the workout.
For Calories and Distance you can change the units by doing a long press on the screen. For Distance you can choose between Miles and Kilometers, and for Calories you can choose between Calories and KiloJoules. I’m not sure why anyone would want to choose KiloJoules.
Once you are ready to start the workout, there will be a countdown for three seconds before the workout actually begins. If you want to start immediately, just tap the screen while it’s counting down.
During a Workout
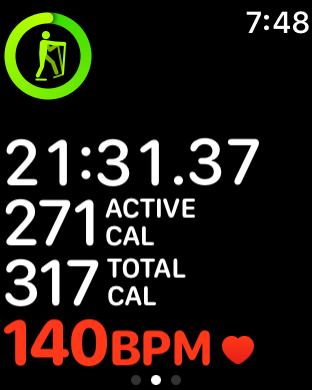 During a workout, the details of the workout are continuously updated on the screen of the watch. You can choose what information will be displayed on the watch during your workout. This is done in the Watch app on the iPhone.
During a workout, the details of the workout are continuously updated on the screen of the watch. You can choose what information will be displayed on the watch during your workout. This is done in the Watch app on the iPhone.
In the My Watch view of the Watch app, scroll down until you see Workout, and tap on it. At the top of the Workout Screen you will see Workout View. The Workout View can be either Single Metric or Multiple Metric. If it is set to Single Metric, you should set it to Multiple Metric – that will allow you to see much more information on the watch during your workout. When Multiple Metric is selected, you will see a list of Workout types on the screen. Tap any workout type to customize what you’ll see on the Apple Watch when a workout of that type is done.
While the workout is in progress there are several actions that you can take:
- Lock the Watch
- Pause / Resume the Workout
- Start a New Workout
- End the Workout
- Indicate that you have completed a lap or segment
- Control Music or audio that you are listening to
Lock the Watch
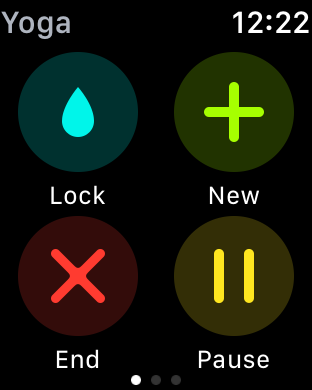 During a workout, you can lock the watch in order to prevent inadvertent taps on the screen or button presses. To lock the watch, swipe right on the screen, and tap the Lock button. You will then see a blue water drop icon at the top of the display, and the screen won’t respond to tapping. On the Apple Watch Series 1 or earlier, the icon will be a small lock.
During a workout, you can lock the watch in order to prevent inadvertent taps on the screen or button presses. To lock the watch, swipe right on the screen, and tap the Lock button. You will then see a blue water drop icon at the top of the display, and the screen won’t respond to tapping. On the Apple Watch Series 1 or earlier, the icon will be a small lock.
If you choose Open Water Swim or Pool Swim as the Workout Type, the watch will automatically be locked. When the watch is locked, it will not respond to taps on the screen. If you press a button while it is locked, you will get the message: Turn Digital Crown to unlock.
To unlock the watch, rotate the Digital Crown about half way around. On the Apple Watch Series 1 or earlier it will show an Icon of an unlocked lock, and it will display Unlocked. On the Apple Watch Series 2 or later, you will hear a tone from the watch and see an animation as the water drop disappears and it will display Unlocked. Unlocking the watch will expel any water that may have gotten into the speaker of the watch. If you don’t turn the Digital Crown enough, you will get the same message: Turn Digital Crown to unlock.
Pause / Resume Workout
There are two ways to pause a workout that is in progress. You can swipe to the right, and tap the Pause button, or simultaneously press the Side Button and the Digital Crown. When you do either of those actions, the screen will be dimmed, and the display will stop updating. In order to resume the workout, swipe to the right and tap the Resume button, or simultaneously press the Side Button and the Digital Crown.
The Workout app supports Running Auto Pause. This option can be enabled or disabled in the Workout section of the Watch app on the iPhone. When Running Auto Pause is enabled, indoor and outdoor running workouts will automatically pause when you stop moving, and resume when you start moving. You can also resume the workout manually by swiping right, and tapping the Resume button or by simultaneously pressing the Side Button and the Digital Crown.
Start a New Workout
You can begin a new workout from within your current workout. This is convenient when you want to move from one exercise type to another without needing to end the first workout and then start another workout. To start a new type of workout, swipe right and tap the + button. This will end the current workout, and let you select the type of the new workout that you want to start. If you have completed less than a minute of your workout, you won’t be able to start a new workout from within the current one. You’ll need to end the current workout, and then start a new one.
Indicate Lap / Segment
At any time during the workout, double tap on the screen of the Apple Watch in order to mark a lap or segment of the workout. The display will show you the number of the lap / segment that you just completed, the elapsed time for the lap / segment and the total calories burned during the lap / segment. After a few seconds, the regular display of the workout will resume. Details of laps / segments can be viewed after the Workout is completed in the Activity app on the iPhone.
Control Music / Audio
If you are listening to music or other audio during your workout, you are able to see the Now Playing screen on your Apple Watch without leaving the Workout app. Swipe to the left on the Workout screen and you will see what’s playing, and have access to the basic audio controls.
On this screen you can see what is playing, pause / resume playback and easily adjust the playback volume by rotating the Digital Crown. Additional controls are available depending on what the audio source is. If you are listening to music, you’ll be able to go to the next or previous track or choose a different song from the playlist. If you’re listening to a Podcast, you can skip forward or backward and change the playback speed.
End the Workout
When you have finished your workout, swipe right and tap the End button. Scroll down to see the full summary of the workout, and tap the Done button at the bottom of the screen.
When you finish the last workout in a group of workouts, you will see a list of all the workouts that you did, and a summary of the total of all the workouts together. You can tap on any of the individual workouts in the list and see the details of that workout. When you view these workouts on your iPhone (in the Health app or Activity app), they will be shown as individual workouts and not as a group of workouts.
What’s Next?
If you want to learn about the Health app on the iPhone, check out our blog post: Inside the Health App
If you want to learn about the Activity App on the Apple Watch and iPhone, check out our blog post: Inside the Activity App