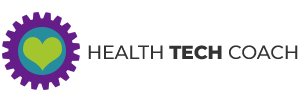Inside the Activity App
Updated for iOS 12 and Watch OS 5 on March 14, 2019
Activity App on Apple Watch and iPhone
Apple has determined that the easiest way to improve your health and fitness is to:
Sit less. Move more. Get some exercise.
The Activity app makes it simple to do that every day by wearing your Apple Watch. With three concentric rings representing Move (red ring), Exercise (green ring) and Stand (blue ring), you can easily see your progress towards completing your daily goals in each of those areas.
As you make progress towards each goal, the rings will start to be filled in, and when each daily goal is met, its ring is closed.
You can use the Activity app on the iPhone to view all of your previous Activity information that was recorded on the Apple Watch and saved on the iPhone.
Activity App on Apple Watch
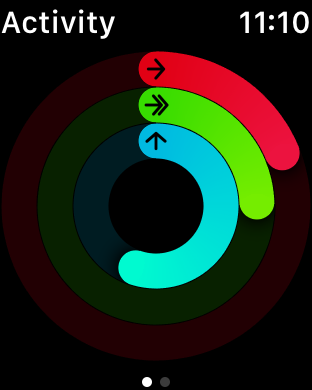 When you open the Activity app on the Apple Watch, you will see the summary of your activity for the current day that shows your progress towards completing your daily Move, Exercise and Stand goals. As you make progress towards each goal, the rings get filled in, and when you meet each daily goal, its ring is closed. You can have the Activity app notify you when you meet each of your daily goals.
When you open the Activity app on the Apple Watch, you will see the summary of your activity for the current day that shows your progress towards completing your daily Move, Exercise and Stand goals. As you make progress towards each goal, the rings get filled in, and when you meet each daily goal, its ring is closed. You can have the Activity app notify you when you meet each of your daily goals.
Detailed Activity
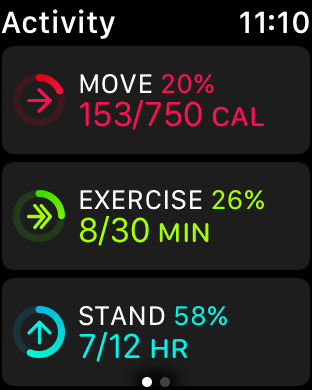 If you swipe up, you’ll see the detailed activity information for the current day as follows:
If you swipe up, you’ll see the detailed activity information for the current day as follows:
Move
You will see your current progress on the red Move circle. In addition, it will show you the percentage of completion, the actual number of calories that you’ve burned so far, and what your daily goal is.
Exercise
You will see your current progress on the green Exercise circle. In addition, it will show you the percentage of completion, the actual number of minutes that you’ve exercised so far, and what your daily goal is.
Stand
You will see your current progress on the blue Stand circle. In addition, it will show you the percentage of completion, the actual number of hours that you stood for at least a minute, and what your daily goal is.
Hourly Activity Charts
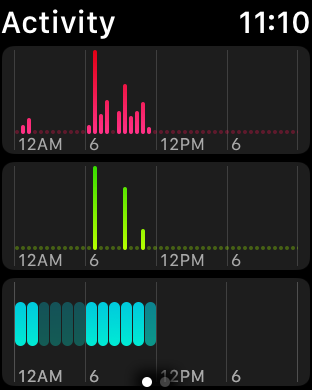 Below the progress circles, you will see three charts showing you the results for Move (red), Exercise (green) and Stand (blue) by the hour. The chart is for the current day, and goes from midnight to midnight.
Below the progress circles, you will see three charts showing you the results for Move (red), Exercise (green) and Stand (blue) by the hour. The chart is for the current day, and goes from midnight to midnight.
Daily Summary
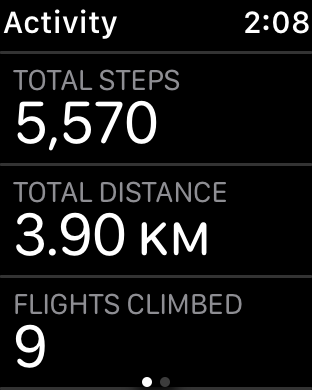 Below the hourly activity charts it will show you the total number of steps that you have taken today, the total distance walking and running for today and the total Flights Climbed. If you recorded any workouts for the current day, they will be listed at the bottom of the screen. For each workout, you will see the type of workout, and the number of calories burned in the workout.
Below the hourly activity charts it will show you the total number of steps that you have taken today, the total distance walking and running for today and the total Flights Climbed. If you recorded any workouts for the current day, they will be listed at the bottom of the screen. For each workout, you will see the type of workout, and the number of calories burned in the workout.
While you are viewing the activity information you can swipe to the left in order to see the Sharing screen.
Sharing
If you haven’t set up sharing yet, you will see the following message on the Sharing Screen:
To start sharing your Activity, use the Activity app on your iPhone.
Once you have set up sharing in the Activity app on the iPhone, you can use the Sharing feature on the Apple Watch. On the Sharing screen, you’ll see today’s shared information from all of the people who are sharing their Activity information with you. The shared information can be sorted in different ways. At the top of the screen it will show which sorting option has been set. In order to change the sort option, do a long firm press on the Sharing screen. Then tap the Sort List button, and choose a new sort option. The sort options are: Name, Move, Exercise, Steps, Workouts. To me, it seems most logical to sort by Name, buy you can choose whatever works for you.
On the sharing screen, tap on the name of anyone who is sharing their Activity data with you in order to see their full activity data for today.
If you scroll down to the bottom of this screen, you can tap the Compete button to Invite your friend to a competition. Then tap the Invite button to complete the invitation for the 7-day competition. Once your friend accepts your invitation, the competition begins.
During each of the seven days of the competition, you each get one point for every percent you add to your rings. You can get a maximum of 600 points each day. Whoever has the most points at the end of the seven days is the winner of the competition.
When the competition is complete, you receive an award. You’ll either get an award for participation, or if you win, you get an award for winning this competition with your friend. There’s no better way to motivate yourself and your friends than to have a “friendly” competition.
To return to the main Activity screen from the Sharing screen, swipe right.
Setting Your Calorie Goal
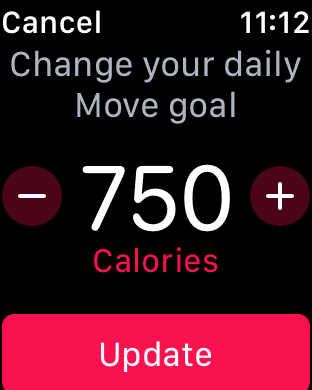 The goals for Exercise (30 minutes) and Stand (12 hours) cannot can be changed. The goal for Move can be changed to whatever you would like. Do a long firm press anywhere on the Activity screen (not on the Sharing screen), in order to change the Move Goal. Tap on Change Move Goal, and you will see the current move goal (calories). You can adjust your daily move goal by tapping on the + or – buttons, or by rotating the Digital Crown. Tap the Update button to set the new move goal, or tap Cancel to return to the Activity screen without saving the changes.
The goals for Exercise (30 minutes) and Stand (12 hours) cannot can be changed. The goal for Move can be changed to whatever you would like. Do a long firm press anywhere on the Activity screen (not on the Sharing screen), in order to change the Move Goal. Tap on Change Move Goal, and you will see the current move goal (calories). You can adjust your daily move goal by tapping on the + or – buttons, or by rotating the Digital Crown. Tap the Update button to set the new move goal, or tap Cancel to return to the Activity screen without saving the changes.
Weekly Summary
Do a long firm press on the Activity screen, and then tap Weekly Summary. At the top of the screen, it will show you a chart of your daily move calories. The days that you have exceeded your move goal are shown in red. Scroll down to see the weekly totals of your other activities. You will see the total for Calories, Avg. Calories (per day), Steps, Distance and Flights Climbed.
The Activity Complication
If you’d like to see the summary rings of the Activity app at a glance when you look at your watch, you can add the Activity complication to any watch face. Tapping on the Activity complication will open the Activity app. There are several watch faces that are available which feature the Activity rings prominently.
For a detailed explanation of how to use complications and how to set up different watch faces on your Apple Watch, check out our post: Transform Your Apple Watch into the Ultimate Fitness Tracker.
Activity Notifications
The Activity app on the Apple Watch provides extensive support for Notifications. Managing the notifications of the Activity app is done on the iPhone, in the Apple Watch app.
Activity in the Health App
In the Health app on the iPhone, you can view information from the Activity app by tapping on Health Data at the bottom of the screen. Then tap Activity at the top of the screen and you’ll see the Activity chart for the current day. Tap on the Activity chart to go to the Activity summary screen. You can also see this information by tapping Today at the bottom of the screen in the Health app. If you are not using an Apple Watch, you won’t see this Activity information in the Health app.
Activity App on iPhone
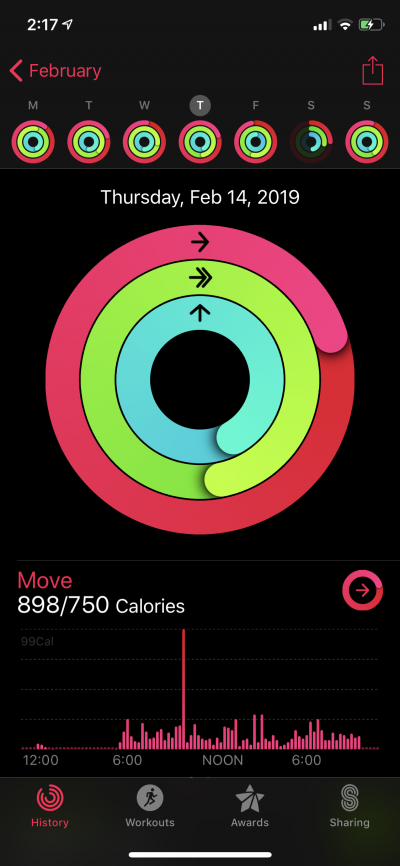 The iPhone has its own Activity app that is installed when you pair your iPhone with an Apple Watch. If you are not using an Apple Watch, you won’t see the Activity app on the iPhone. In the Activity app on the iPhone, you can see historical information that has been gathered from the Activity app on the Apple Watch, but cannot be viewed on the watch. On the Apple Watch you can only see the activity information for the the current day.
The iPhone has its own Activity app that is installed when you pair your iPhone with an Apple Watch. If you are not using an Apple Watch, you won’t see the Activity app on the iPhone. In the Activity app on the iPhone, you can see historical information that has been gathered from the Activity app on the Apple Watch, but cannot be viewed on the watch. On the Apple Watch you can only see the activity information for the the current day.
The Activity app on the iPhone has four views that can be selected by tapping them at the bottom of the screen – History, Workouts, Awards and Sharing. The view that is selected is shown in red.
History
In the History view you will initially see the three concentric ring activity summary for the current day. In order to see the activity summary for a previous day of the current week, use the calendar at the top of the screen to select the day. In order to see activity earlier than the current week, tap the month in the upper left corner, and choose an earlier date.
Below the rings is the daily summary for Move, Exercise and Stand for the selected day. The daily summary shows you the values for each of the metrics as well as the daily goal for each of those metrics. In addition, you will see a daily graph that shows you the hourly distribution of each of those values throughout the day. Swiping left on any of the daily graphs shows you additional information for that metric.
If any workouts were done on the selected day, they will be shown below the daily graphs. Tapping on a workout shows you additional details about the workout. This includes a graph of your heart rate during the workout.
If there were any awards that were received on the selected day, they will be shown below the workouts.
At the bottom of the screen, it shows your total number of Steps, Distance and Flights for the selected day.
Tap on the Sharing icon in the upper right corner to share your Activity Summary for the selected date with your friends via email or other apps on your iPhone. Unfortunately, the information that is shared is not very useful.
Workouts
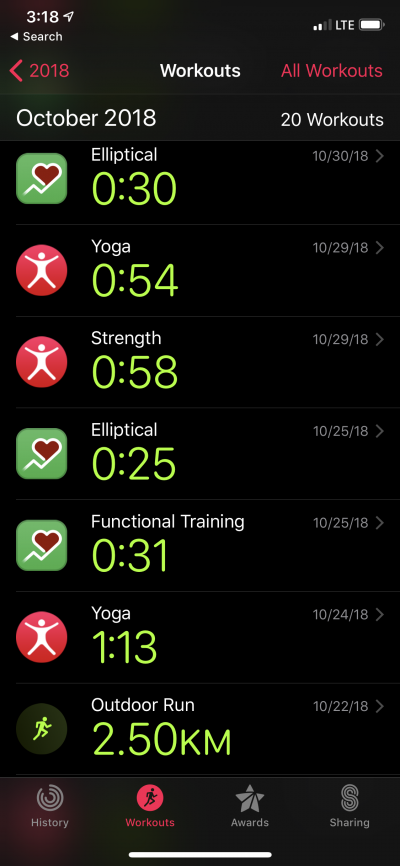 In the Workouts view, you’ll see a list of all of your recorded workouts, with the most recent ones on top. You will either see a monthly summary of workouts, or a list of individual workouts. You can switch easily between the monthly summary and the list of individual workouts. If you are viewing the list of individual workouts, tap the year that is shown in the upper left corner in order to see the monthly summary of workouts. From the monthly summary, tap on any month in order to see the list of individual workouts.
In the Workouts view, you’ll see a list of all of your recorded workouts, with the most recent ones on top. You will either see a monthly summary of workouts, or a list of individual workouts. You can switch easily between the monthly summary and the list of individual workouts. If you are viewing the list of individual workouts, tap the year that is shown in the upper left corner in order to see the monthly summary of workouts. From the monthly summary, tap on any month in order to see the list of individual workouts.
Tap the label in the upper right corner to choose whether you’d like to see a list of All Workouts, or a list of one specific workout type. Whatever workout type you’ve selected will be shown at the top of the screen.
Monthly Workout Summary
In the Monthly Workout Summary view, you will see the total number of workouts for that month, either for all workouts, or for the workout type that was selected.
If you are viewing All Workouts, you will see the total and average workout time and the total and average calories for the month. If you have selected a specific type of workout, you may see additional information such as Distance, Speed or Pace.
Tap on any month, and you will then see the list of individual workouts starting with the selected month. To return to the monthly view, tap the year in the upper left corner of the screen.
List of Workouts
You will see a list of individual workouts that have been saved in the Health app. The workouts are grouped by month. For each workout you will see an icon that indicates the source of the workout (which app or device), the type of the workout and the date of the workout. For workouts that were done in the current week, you’ll see Today or the day of the week rather than the date.
It will also show either Distance, Calories Burned or Time, depending on the type of the workout and the goal of the workout. Tapping on a specific workout will show you the details of that workout. The details that you see depend on the type of the workout.
To return to the list of workouts, tap on the month in the upper left corner.
If you’d like to share a short summary of your workout session with a friend, tap the Share Icon in the upper right corner of the screen, and choose how you’d like to share. The information that is shared is very minimal. It will share either the distance or the duration of the workout, as well as the date.
Awards
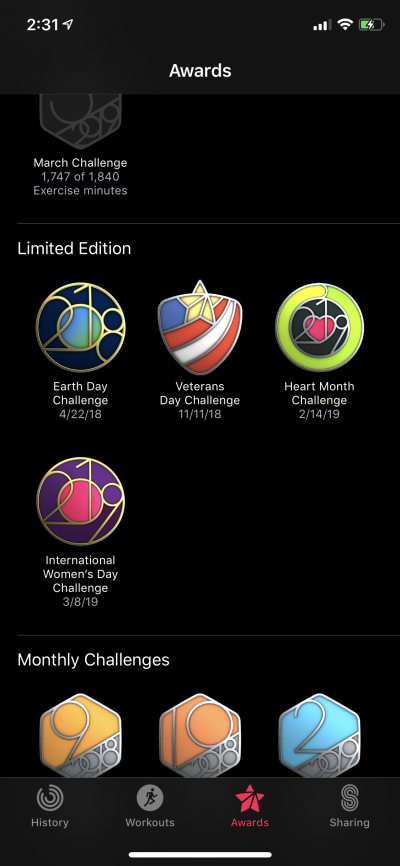 In the Awards view you will see all of the Awards that can be earned in the Activity app. There are many different and varied awards. Awards that have already been earned are shown in color, and those that haven’t yet been earned are shown in gray. Certain awards can be received more than once. New awards that haven’t been viewed have a blue dot under them.
In the Awards view you will see all of the Awards that can be earned in the Activity app. There are many different and varied awards. Awards that have already been earned are shown in color, and those that haven’t yet been earned are shown in gray. Certain awards can be received more than once. New awards that haven’t been viewed have a blue dot under them.
Tapping on an award that you have already achieved provides you with an explanation of the award, and the date that it was awarded. Tapping on an award that you have not yet achieved, gives you an explanation of the award.
It is a good idea to check out the Awards from time to time. You can see what awards you’ve earned as well as what awards that you are getting close to earning. You can also see Limited Edition challenges that are released by Apple from time to time, as well as various monthly and yearly challenges that show up at different times.
Sharing
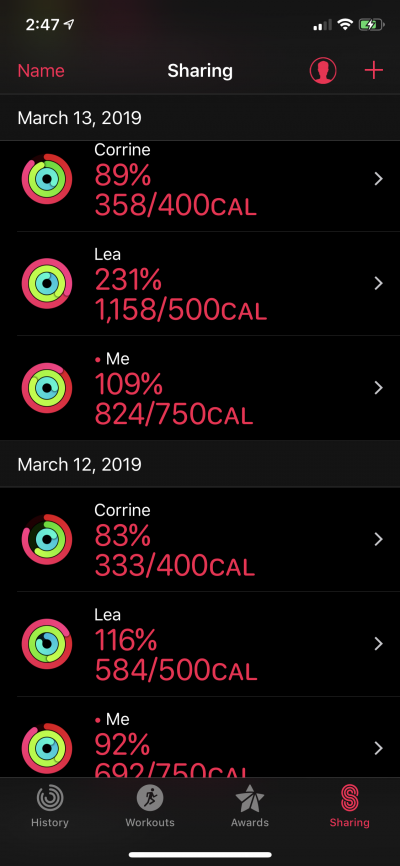 The first time you open the Sharing screen, you will need to invite friends to share their activity with you. You will need to give an email address that is the Apple ID of someone who is using an Apple Watch. If you enter an email address of someone who is not registered with that email as the user of an Apple Watch, you will get the following message:
The first time you open the Sharing screen, you will need to invite friends to share their activity with you. You will need to give an email address that is the Apple ID of someone who is using an Apple Watch. If you enter an email address of someone who is not registered with that email as the user of an Apple Watch, you will get the following message:
Couldn’t send invitation. You can only share Activity with people who also have an Apple Watch.
The recipient of your invitation can ignore it or accept it. If they accept it, you will be notified. Once your first invitation has been accepted, you can begin to use the Activity Sharing feature.
If you received an invitation to share your Activity data, the next time you run the Activity app, you will see a badge on the Sharing button in the bottom right corner of the screen. This will indicate how many pending invitations you have. You can choose to ignore or accept any of these invitations.
Tap the Share icon at the top of the screen to see who you are currently sharing with, and if you have any outstanding sharing requests.
Tap the label in the top left corner in order to change how the list of friends you are sharing with will be sorted. This is independent of the sorting that you chose in the Activity App on the Apple Watch. The sorting options are: Name, Move, Exercise, Steps or Workouts. As on the Apple Watch, I prefer to sort by name rather than any of the other options.
The shared data will be shown for each day with today’s data at the top of the screen. Tapping on the name of anyone who is sharing activity data with you, will provide you with their complete activity information for the day that you are viewing.
When you are viewing the sharing information for one of your friends, at the bottom of the screen, you can choose:
- Compete with …
- Mute (Unmute) Notifications
- Hide (Stop Hiding) Your Activity
- Remove Friend
Tap Compete with … at the bottom of the sharing screen to start a competition with any of the friends that you are sharing activity data with. You can then tap the Invite button to send the invitation for a 7-day competition. When your friend accepts the invitation, the competition will start the following day.
During each of the 7 days of the competition, you each get 1 point for every percent you add to your rings. You can get a maximum of 600 points a day. Whoever has the most points at the end of the 7 days is the winner of the competition.
When the competition is complete, you receive an award. You’ll either get an award for participation, or if you win, you get an award for winning this competition with your friend.
There’s no better way to motivate yourself and your friends than by having a “friendly” competition.
What’s Next?
If you want to learn about the Health app on the iPhone, check out our blog post: Inside the Health App
If you want to learn about the Workout App on the Apple Watch, check out our blog post: Inside the Workout App