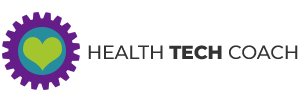The Easiest Way to Set Your Favorite Photo as Your Apple Watch Face
How Do I Create an Apple Watch Face from a Photo?
It’s really easy to create stunning watch faces from any photo that you have saved on your iPhone or on your Apple Watch. This can be done in the Photos app on your iPhone or on your Apple Watch.
On your iPhone
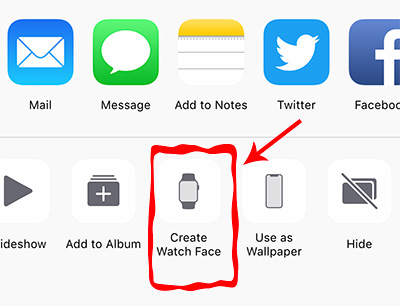
- In the Photos app: Choose a photo that you want to use as the watch face on your Apple Watch.
- Tap the sharing icon in the bottom left corner of the screen.
- Swipe to the left on the bottom row of icons until you see Create Watch Face.
- Tap on Create Watch Face and you will have two options.
- Select Photos Watch Face or Kaleidoscope Watch Face then choose any customization options that you want (see iPhone Customization Options below for details).
- Tap the Add button: The watch face will be created, and will become your current watch face.
iPhone Customization Options
Photos Watch Face
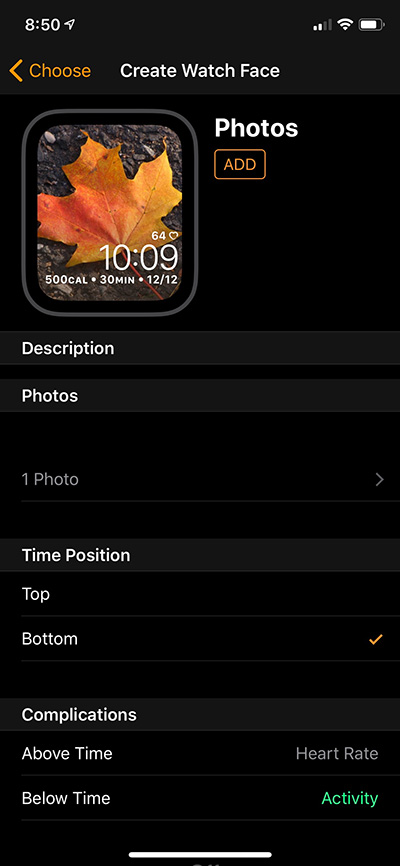 For the Photos Watch Face, the default is to have the Time Position set to Bottom. The Above Time complication is set to Date and the Below Time complication is set to off.
For the Photos Watch Face, the default is to have the Time Position set to Bottom. The Above Time complication is set to Date and the Below Time complication is set to off.
You should see which time position looks best for the photo that you chose. You want the time to be on a part of the photo where you can easily see the time. The time is always shown in white text, so you don’t want to have it on a part of the picture that is very light.
Depending on what you want to use that watch face for, you can either leave the default complication setup, showing just the time and the date, or customize as you wish.
If you want to have a fitness related watch face, I suggest that you use Heart Rate for Above Time and Activity for Below Time. This allows you to monitor those two items during the day.
If you are a busy person and you want to know what’s happening in your day, leave Date as the Above Time complication and set Calendar to the Below Time complication.
Kaleidoscope Watch Face
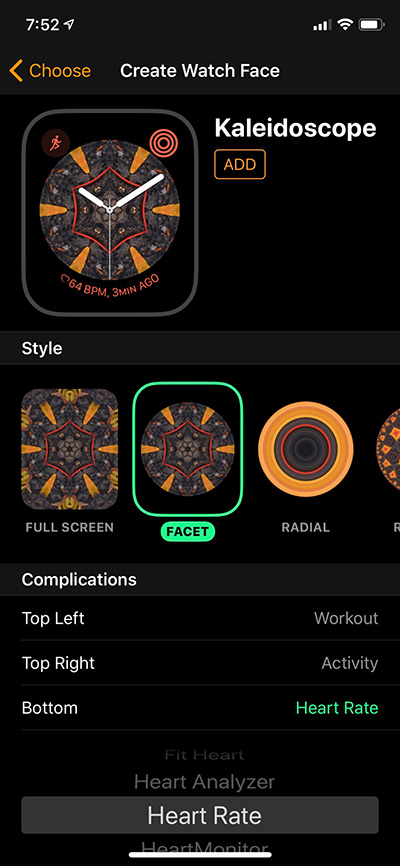 The Kaleidoscope Watch Face is an analog watch face with a mesmerizing effect of evolving shapes and colors when you turn the digital crown. There are three different styles of kaleidoscope: Full Screen, Facet, Radial and Rosette. The Full Screen style has no complications available. All of the other styles have three complications available – Top Left, Top Right and Bottom. The complication on the bottom is a long complication.
The Kaleidoscope Watch Face is an analog watch face with a mesmerizing effect of evolving shapes and colors when you turn the digital crown. There are three different styles of kaleidoscope: Full Screen, Facet, Radial and Rosette. The Full Screen style has no complications available. All of the other styles have three complications available – Top Left, Top Right and Bottom. The complication on the bottom is a long complication.
My preferred fitness setup is:
Top Left: Workout
Top Right: Activity
Bottom: Heart Rate
If you are not using this as a fitness watch face, then you may want to do something like:
Top Left: Weather
Top Right: Date
Bottom: Calendar
Feel free to experiment and find a setup that works for you.
On your Apple Watch
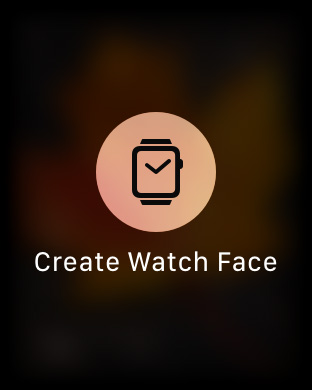
- Run the Photos App on your Apple Watch.
- Find the photo that you want to use as a Watch Face.
- Do a Hard Press on the photo.
- Tap Create Watch Face and you will have two options.
- Select Photos Face or Kaleidoscope Face and the selected watch face will be created.
- The watch face will be created with the default settings for the selected watch face. To further customize the watch face, do a hard press on the watch face and tap Customize.
Apple Watch Customization Options
On the Apple Watch, you can only customize the watch face after it has been created. In order to customize it, do a hard press on the watch face that you just created, and tap the Customize button below the watch face.
Photos Watch Face
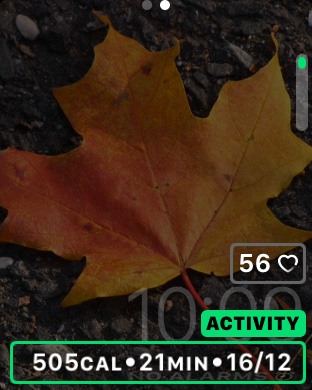 The Photo Watch face has two customization screens, indicated by two dots at the top of the screen. The first screen (the white dot will be on the left), allows you select the position for the time and complications. The second screen (the white dot will be on the right) allows you to choose the complications. You can switch between the screens by swiping right and left.
The Photo Watch face has two customization screens, indicated by two dots at the top of the screen. The first screen (the white dot will be on the left), allows you select the position for the time and complications. The second screen (the white dot will be on the right) allows you to choose the complications. You can switch between the screens by swiping right and left.
You can choose to have the time and complications at the top of the screen or the bottom of the screen. Rotate the Digital Crown to move the time to the top or bottom of the screen. Once you’ve set the position, swipe left to set the complications (the white dot will be on the right).
The Photos Watch Face has two complications, a small one above the time, and a big one below the time. One of the complications will have a green rectangle around it to indicate that you can set that complication by rotating the Digital Crown. To set the other complication, tap the white rectangle, and it will turn green. You can then set the other complication.
If you want to have a fitness related watch face, I suggest that you use Heart Rate above the time and Activity for below the time. This allows you to monitor those two items during the day.
If you are a busy person and you want to know what’s happening in your day, leave Date as the above time complication and set Calendar to the below time complication.
Once you have set the position, and chosen your complications, press the Digital Crown and then tap on the watch face.
Kaleidoscope Watch Face
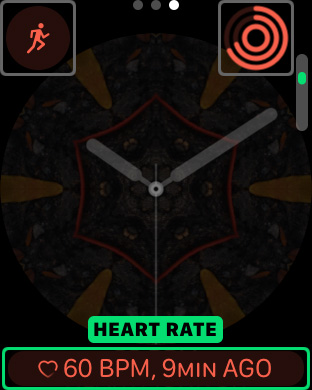 The Kaleidoscope Watch Face has three customization screens, indicated by three dots at the top of the screen. The first screen (the white dot will be on the left), allows you to select the photo. You shouldn’t change the photo, since you just created a watch face with the photo that you wanted to use.
The Kaleidoscope Watch Face has three customization screens, indicated by three dots at the top of the screen. The first screen (the white dot will be on the left), allows you to select the photo. You shouldn’t change the photo, since you just created a watch face with the photo that you wanted to use.
Swipe to the left to see the second screen (the white dot will be in the middle), where you can choose the style of the kaleidoscope. Rotate the Digital Crown to choose between Facet, Radial and Rosette.
Swipe left again (the white dot will be on the right) to choose the complications. You can move back and forth between the customization screens by swiping right and left.
The Kaleidoscope Watch Face has three complications – Top Left, Top Right and Bottom. The complication on the bottom is a long complication. Each complication has a frame around it. One of the complications has a green frame and the other two have a white frame. The one with the green frame can be set by rotating the Digital Crown to select the complication. Tap any other complication in order to set it.
My preferred fitness setup is:
Top Left: Workout
Top Right: Activity
Bottom: Heart Rate
If you are not using this as a fitness watch face, then you may want to do something like:
Top Left: Weather
Top Right: Date
Bottom: Calendar
Feel free to experiment and find a setup that works for you.
Once you have chosen the style, and set the complications, press the Digital Crown and then tap on the watch face.
Customize My Watch Face for Fitness Tracking
To learn how to customize your Apple Watch face to be setup as your own personalized fitness tracker, read: Transform Your Apple Watch into the Ultimate Fitness Tracker.